The Office of Distance Education has assembled this resource to share little-known or under-utilized Carmen functions that can save you a lot of time, energy, and frustration as you use the platform to build your course.
Whether you use quizzes in Carmen for short, frequent knowledge checks or for longer examinations meant to gauge comprehensive information retention, the Question Banks feature of Carmen can help you. One of the benefits of Question Banks is the ability to use them across multiple courses that can be accessed individually and even across multiple users at the sub-account level. For the latter option, Question Banks can be used to create institutional or departmental question repositories. For example, if an introductory level course offered requires students to learn the same basic information, the department where this course is located can request the creation of sub-account level Question Banks. Instructors can then access the question banks for use in different Carmen courses to offer the same kind of evaluations to students.
For instructors that teach or facilitate multiple sections of the same course, Question Banks are also a valuable tool that can significantly decrease the amount of time instructors spend designing and building quiz assessments in Carmen. This is also valuable for instructors that teach the same course year-after-year. Having a collection of Question Banks already built in Carmen makes editing, adding, or moving questions around much quicker and easier. Using Questions Banks also make creating comprehensive assessments with unique or randomized Questions for your students much easier.
Creating Question Banks
Basic Question Bank creation and maintenance can be done from within your Carmen course by selecting “Quizzes” from the left-hand navigation menu:
- From that screen, on the far right-hand side you will see a button that has three vertical dots next to the add Quiz button. Click on that and from the drop-down menu, select “Manage Question Banks.”
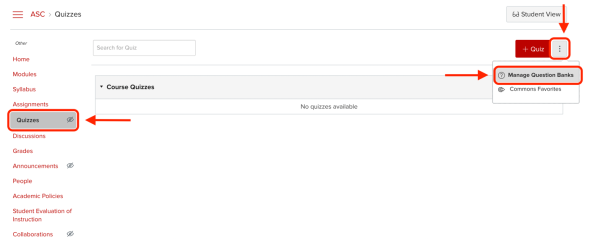
- This will take you to a new screen where you will see an add Question Bank button near the top right-hand corner of the page. A text entry box will appear where you can name your new Question Bank. Once you have given your Question Bank a title press “Enter” or “Return” on your keyboard to save it.
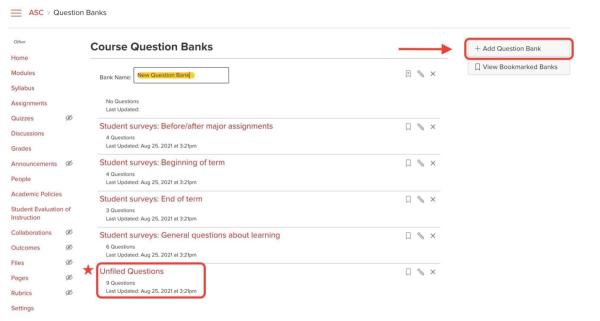
- Next, click on the name of the newly created Question Bank. This will take you to another new screen where you can manage the questions and settings contained within the bank.
For more details about maintaining and editing your Question Bank, see the section below titled Managing Question Banks.
It is worthwhile to note that if you have created Quizzes within your Carmen courses using the Quiz feature, Question Banks labeled “Unfiled Questions” are automatically created. If you decide later that you would like to reorganize these unfiled questions to be included in other Questions Banks that you are creating and managing, you can do this easily using the “Move Multiple Questions” button from within the Question Bank management screen (see Managing Question Banks below).
It may also be beneficial to think ahead when making your Questions Banks. In other words, come up with an organizational strategy that makes the most sense for your purposes. This may mean organizing a Question Bank for each unit of study, or each significant topic that will be covered. The more planning that you can do in this stage, the easier setting up randomized Quizzes will become, allowing you to design your Quizzes with maximum effect. More details about randomizing Quizzes using Question Banks can be found below.
Managing Question Banks
Once you are in the Question Banks screen and have selected the Question Bank that you wish to organize there are several functions available. You can:
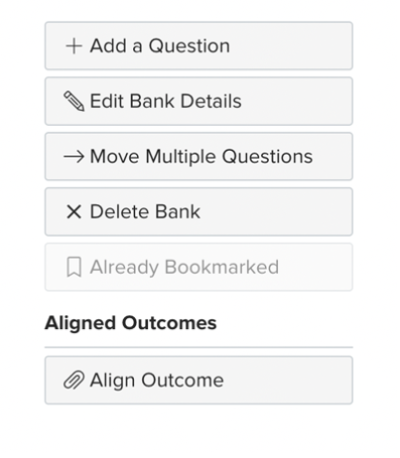
- Add a question
- For more information about adding Quiz questions including what types are available and how each type functions, see this guide from Canvas Instructure. This guide will also assist you as you build Quizzes within your course.
- Edit Question Bank Details
- This is mostly where you can select to rename your Question Bank.
- Move Multiple Questions (from one Question Bank to another)
- Delete the Question Bank
- Verify Question Bank Bookmarks.
- Note that any Question Banks created by you are automatically bookmarked. If you are managing or editing a Question Bank created by someone else, you will need to bookmark it manually by selecting the “Bookmark” button if you so choose.
- Align Outcomes
- To learn more about setting Outcomes at the course or the program level, see this guide from Canvas Instructure.
Randomizing Quizzes
Once you have established Question Banks within your Carmen course, you can utilize Question Groups to create and randomize your Quizzes. As you are creating your Quiz, under the Questions tab in the editing screen, you have the option to select a button to add a “New Question Group.” First select this option, then:
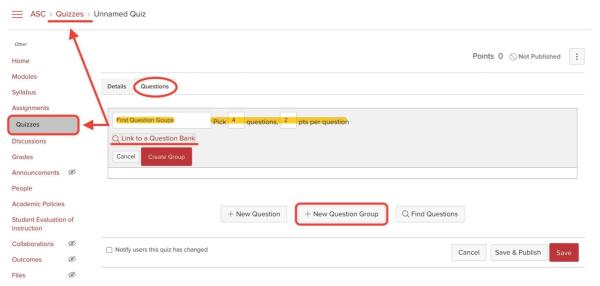
- Give your Question Group a name and fill in the blanks for the number of questions that you would like this group to include from the corresponding Question Bank, and the number or points that will be assigned to each question.
- This will likely be the same number of points that you originally assigned to each question in your question bank, though it does not have to be, as Carmen will automatically configure the weight of each question based on your inputs.
- Ideally, the number of questions you assign for each Question Group will be less than the number of total questions in the Question Bank. This will ensure a greater differentiation from one student to the next, as Carmen will randomly select questions from the Question Bank for each student.
- Click on the link below the name field that has a red magnifying glass icon in front of it and reads, “Link to a Question Bank.”
- Click on the desired Question Bank—which you should be able to identify by name—to highlight it, then click “Select Bank” at the bottom of the pop-out box.
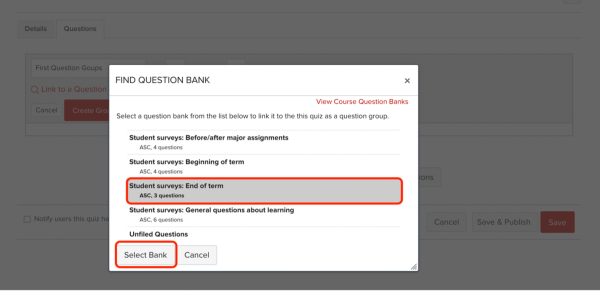
- Finally, be sure to select the button that reads “Create Group.” You can create several Question Groups related to several Question Banks to maximize randomization.
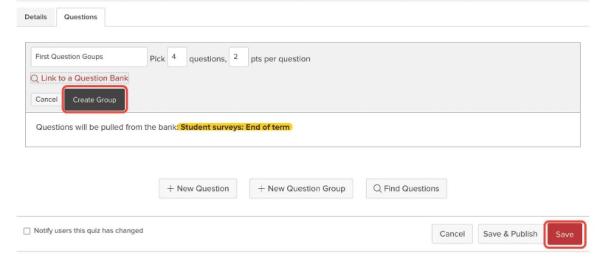
- When you are finished creating Question Groups, be sure to click the red Save button at the bottom of the screen.
If you are planning to build Quizzes that will be used for multiple semesters or courses, it is important to remember to share or migrate the Questions Banks at the same time that you share corresponding Quizzes. If you neglect this step, it may cause an issue with the Quiz content that will necessitate rebuilding the Questions Groups within the Quiz you intend students to interact with.
One thing to note regarding Questions Banks and Quizzes is that Canvas Instructure—the Learning Platform that supports Carmen—has rolled out a feature called New Quizzes and an accompanying Item Bank. New Quizzes and Item Banks function in a similar fashion but generally have more capability. New Quizzes is still in the early adopter phase but it will introduce the eventual retirement of the current Quizzes—which are being called Classic Quizzes—and Question Banks features in Carmen. This will be done over a period of a few years to avoid an abrupt and uncomfortable transition. We will remain up to date on this rollout information in ASC ODE as we receive guidance from OTDI who will manage this transition for all of OSU, and we will provide helpful guides and tips about what to expect as we begin to use this feature as an institution.
If you have any questions or concerns about any of these processes, schedule a consultation with one of ODE’s instructional designers who can help you navigate questions or concerns and troubleshoot bottlenecks.
