The Office of Distance Education has assembled this resource to share little-known or under-utilized Carmen functions that can save you a lot of time, energy, and frustration as you use the platform to build your course.
Think about how you are building video media into your course content. Many instructors find this to be quite tricky to navigate, often including external links that navigate away from course content. If you can nest your video media into your course pages, assignments, discussion boards, and more, you can ensure that it is quick and easy for students to access.
In many cases you should be able to access an embed code for your media. If the content you are looking to use has a share button, there is usually an option to select “Embed” and get the embed code to copy and paste.
For example, if the content in question is housed on YouTube:
1. You can find the embed code by looking under the video window and clicking on the icon of an arrow pointing to the word “Share.” (Figure 1)
2. The first option that pops up in a box is an icon of right and left angle brackets with the word “Embed” below. (Figure 2)
3. Click on this to be given the embed code, which you can select and copy to your clipboard.
4. To drop this into Carmen, open a page, assignment, or discussion board with a rich content editor, and select the three vertical dots that appear at the far right-hand side of the editing menu. This will open a horizontal box with several more editing options.
5. At the far right-hand side of this box is an icon of a cloud with left and right-angle brackets along the bottom edge. Click on this icon to open the box where you can paste your embed code, then click on the red “Submit” button. (Figure 3 & 4)
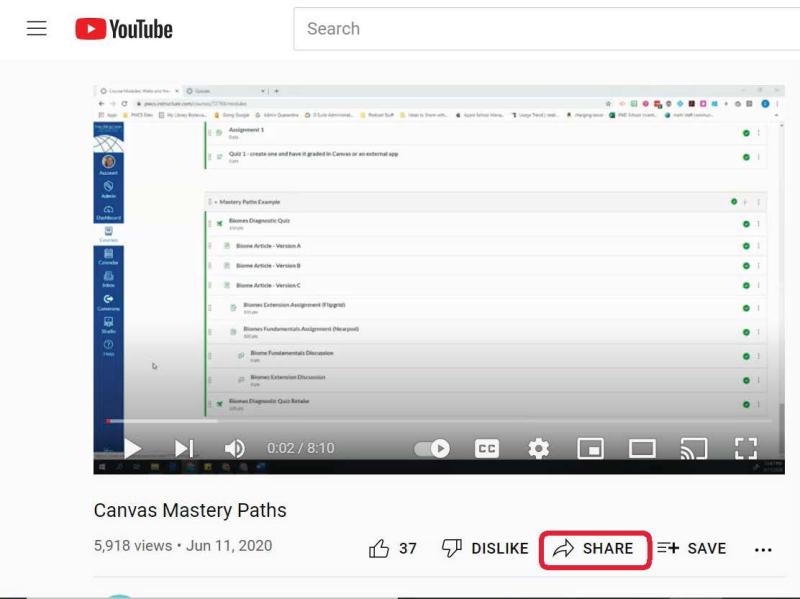
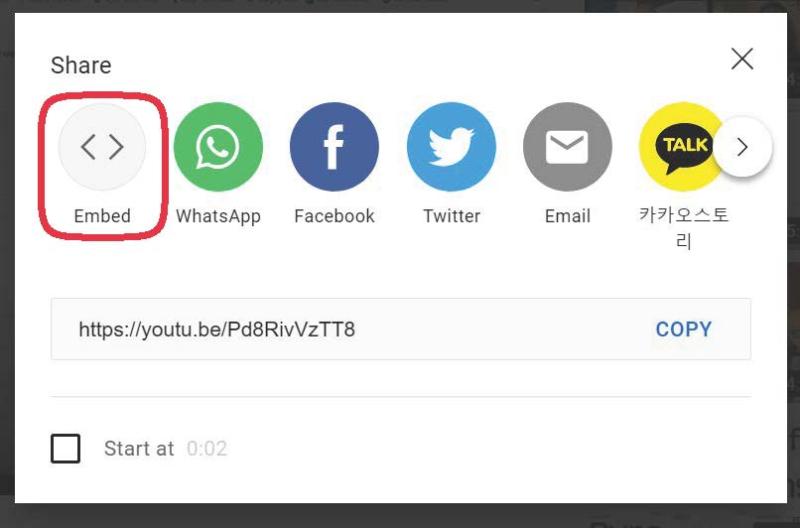
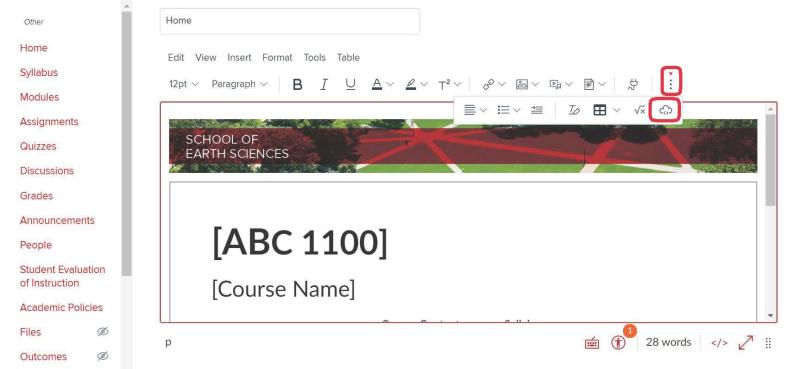
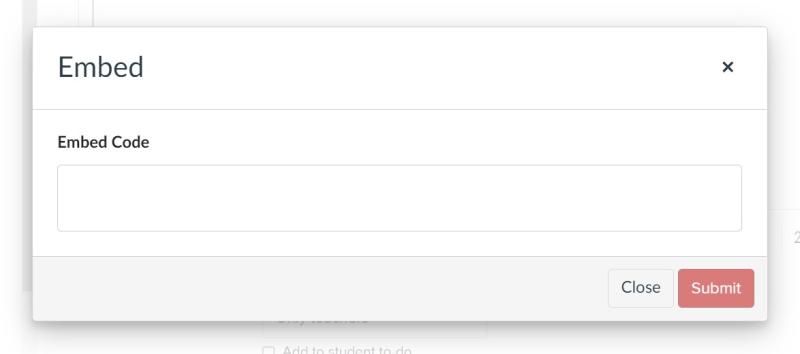
In some cases, such as Zoom cloud recordings that you might want to embed into your Carmen page, an embed code may not be readily available. So, we’re giving you a customizable embed code that only needs to be updated with a URL. Follow these instructions to customize your own embed code when you can’t find one that you need:
- <iframe src="URL_GOES_HERE" width="98%" height="600" allowfullscreen="allowfullscreen"></iframe>
A few things that you can change about this code:
1. The URL. The portion of code in the first bold text above portion that reads “URL_GOES_HERE”) should be replaced with the URL for the media you want to use. Be sure to leave the quotation marks that appear at the beginning and end of the URL. They’re important.
2. The Width. Here, we have width set to “98%” this is the second bold text portion) so that the video window fills the majority of the width of your Carmen page, assignment, or discussion board. Sometimes this is also a numeric value such as 560 or 1080. If you are familiar with what this adjustment does, you can alter this to fit your needs.
3. The Height. For the same reasons as the width, you can adjust the height size (the third bold text portion) to fit your needs. NOTE: in both the case of the width and the height, the most common aspect ratio is 16:9. The height value of 600 here fits well for that aspect ratio within Carmen.
Finally, once you’ve edited your code to your liking, you can copy and paste it in the same place in the Carmen rich content editor that we detail above in the steps for embedding a YouTube video.
