The Office of Distance Education has assembled this resource to share little-known or under-utilized Carmen functions that can save you a lot of time, energy, and frustration as you use the platform to build your course.
Do you get frequent emails from students about broken links in your course content? You’re not alone!
Many instructors, particularly those that are reusing pages, assignments, and even full modules from semester to semester run into this problem. It’s particularly frustrating when these are tried and true links that suddenly seem to stop working.
Never fear! Carmen has a simple solution built right into its platform. Seemingly hidden in each Carmen course’s “Settings”—which can be found in your left-hand menu, near the bottom, above “Library Link”—is a feature labeled “Validate Links in Content.”
Checking all your links using this feature is as easy as 1, 2, 3… quite literally:
- Once you have selected “Settings” from the navigation bar on the left-hand side of your course page, look to the menu on the right-hand side of your screen where just under “Export Content” you should see “Validate Links in Course.” (Figure 1)
- Click on that link to be taken to a page labeled “Course Link Validator.” On this page, there is a single red button labeled “Start Link Validation.” (See Figure 2 below)
- Click on this button and wait for the magic to happen! This may take a few minutes, so be patient.
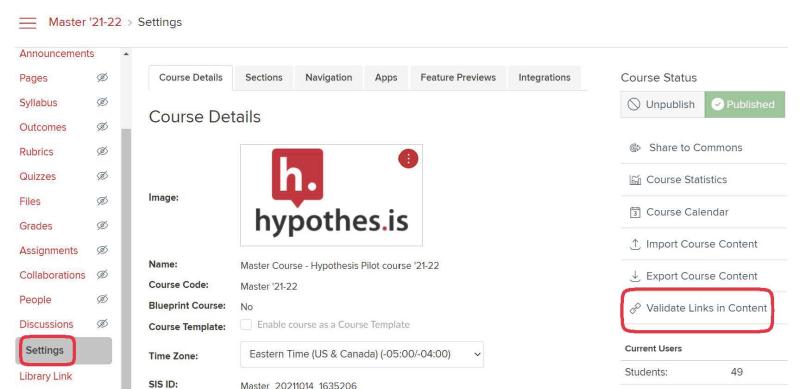
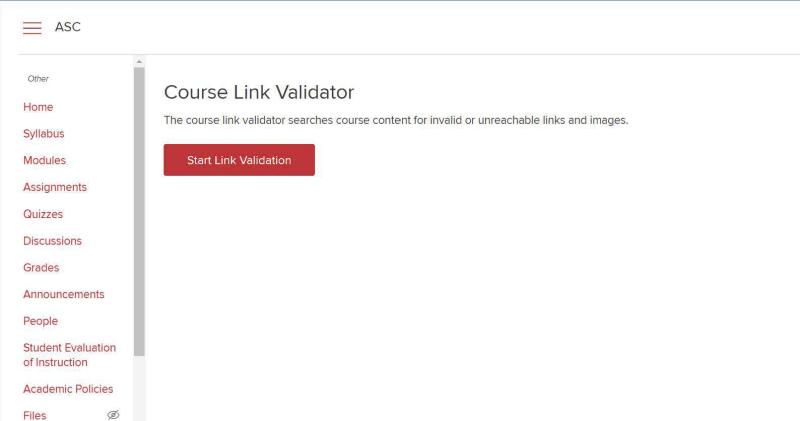
If your course has any broken links, they will appear under the red button on this page along with links that will direct you to the location where the broken links appear, as well as details about what specifically needs to be repaired.
Don’t worry about navigating away from the “Course Link Validator” page to repair these links—when you come back, the original report will still be there so that you can move on and repair any remaining broken links.
Once you have completed the steps above and fixed your broken links, you can return to the “Course Link Validator” page and click on the red button again to restart the link validation and ensure that there are no further issues. If each of the links within your course now works properly, you will get a green message box that reads, “No broken links found.”
We recommend doing this at the very end of the course building process. This is one of the last things you want to do before publishing and sharing the course with others. We also recommend making sure that the box next to “Show links to unpublished content” located directly below the “Start Link Validation” button is selected so that any links within content you are still developing will be checked too (Figure 3).
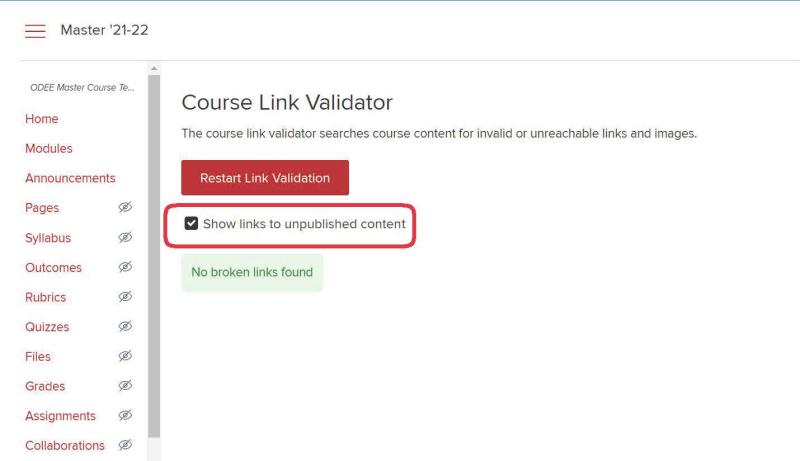
Of course, this tool may not be perfect. There is always the chance that links, especially if they are external, could become obsolete if the resource you are linking to is removed or edited. However, proactively checking weblinks hopefully will save time and energy.
NOTE: You can also use this feature after your course has been published if you add new content and want to ensure that any new links are checked by the link validator. It will check all the links in your content which may help catch any issues that might have arisen since the initial publishing of your course page.
