The Office of Distance Education has assembled this resource to share little-known or under-utilized Carmen functions that can save you a lot of time, energy, and frustration as you use the platform to build your course.
Canvas Commons is a learning object repository that enables educators to find, import, and share resources. A digital library full of educational content, Commons allows Canvas users (both at OSU through Carmen—our institutional instance of Canvas—and beyond) to share learning resources with other users, as well as import learning resources into a Canvas course. You can search for a learning object by keywords, author, or institution and you can filter the search results based on discipline or grade/level. At The Ohio State University, your institutional credentials (name.# and password) grant those with Carmen Admin, Teacher, and Designer permissions full access to this resource.
Canvas Commons offers many new approaches for designing and delivering course content to students. It also presents collaborative opportunities that enable users to create courses from scratch with materials shared by other Commons users. Whatever material you find can easily be imported into your institutional instance of Canvas—in our case Carmen—and customized to fit your course’s learning objectives. You can also share content that you have created to Commons for use by other Commons users.
Accessing Commons and Finding Resources
To access Commons, sign into Carmen using your OSU credentials and click on the Commons icon at the bottom of the Carmen global navigation menu located on the far left-hand side of your browser window. (Figure 1)
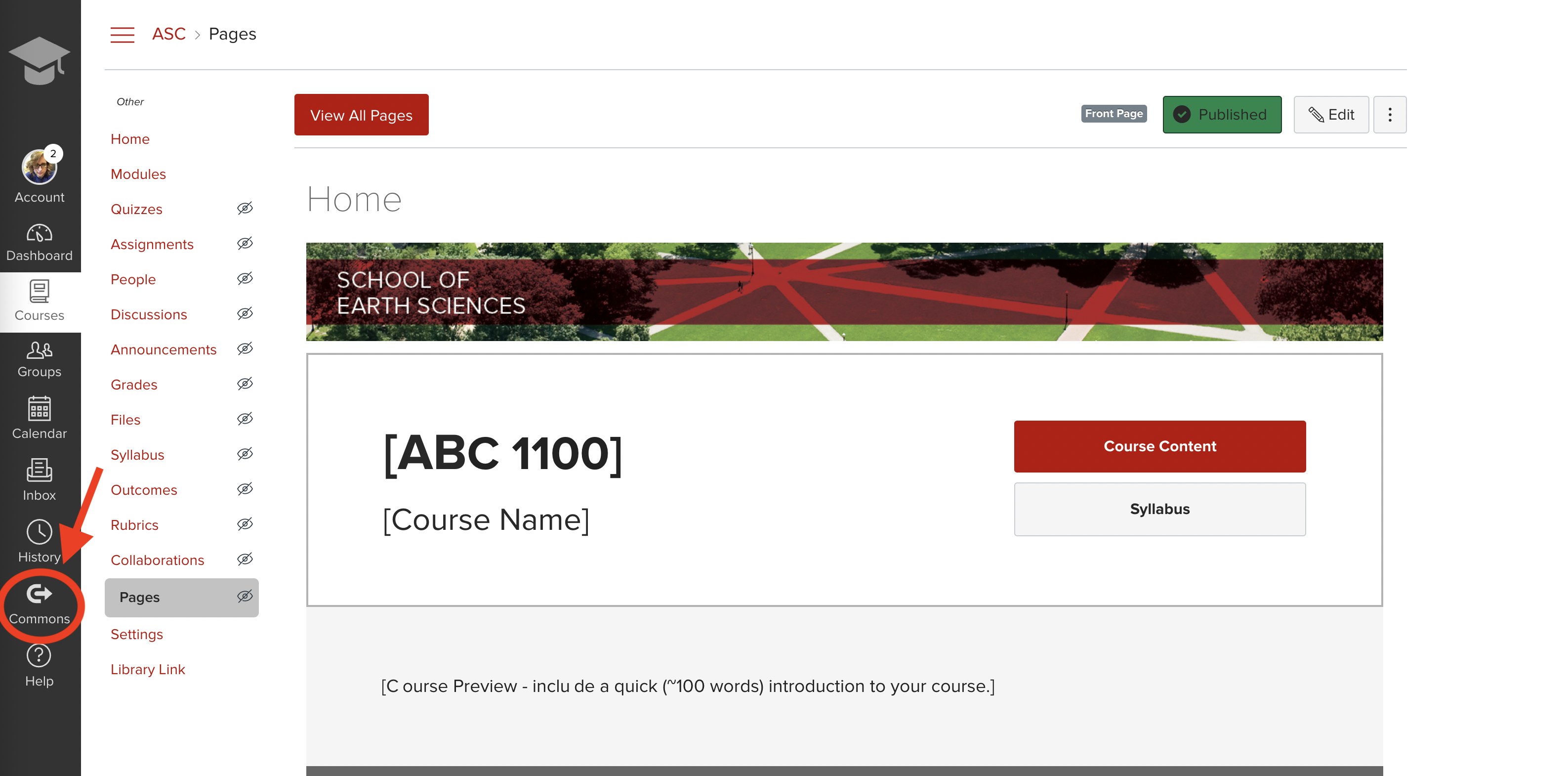
This will take you to the Commons landing page. At the top of this page is a search bar. You can search all resources in Commons by leaving the search bar and any filters blank or you can enter keywords to locate something more specific. In Commons you can find entire courses or single Modules, Quizzes, Pages, Documents, Videos, Images, and Audio Files. Each resource has its own unique icon, all of which can be selected as individual content types using the filter feature to help refine your search. (Figures 2 & 3)
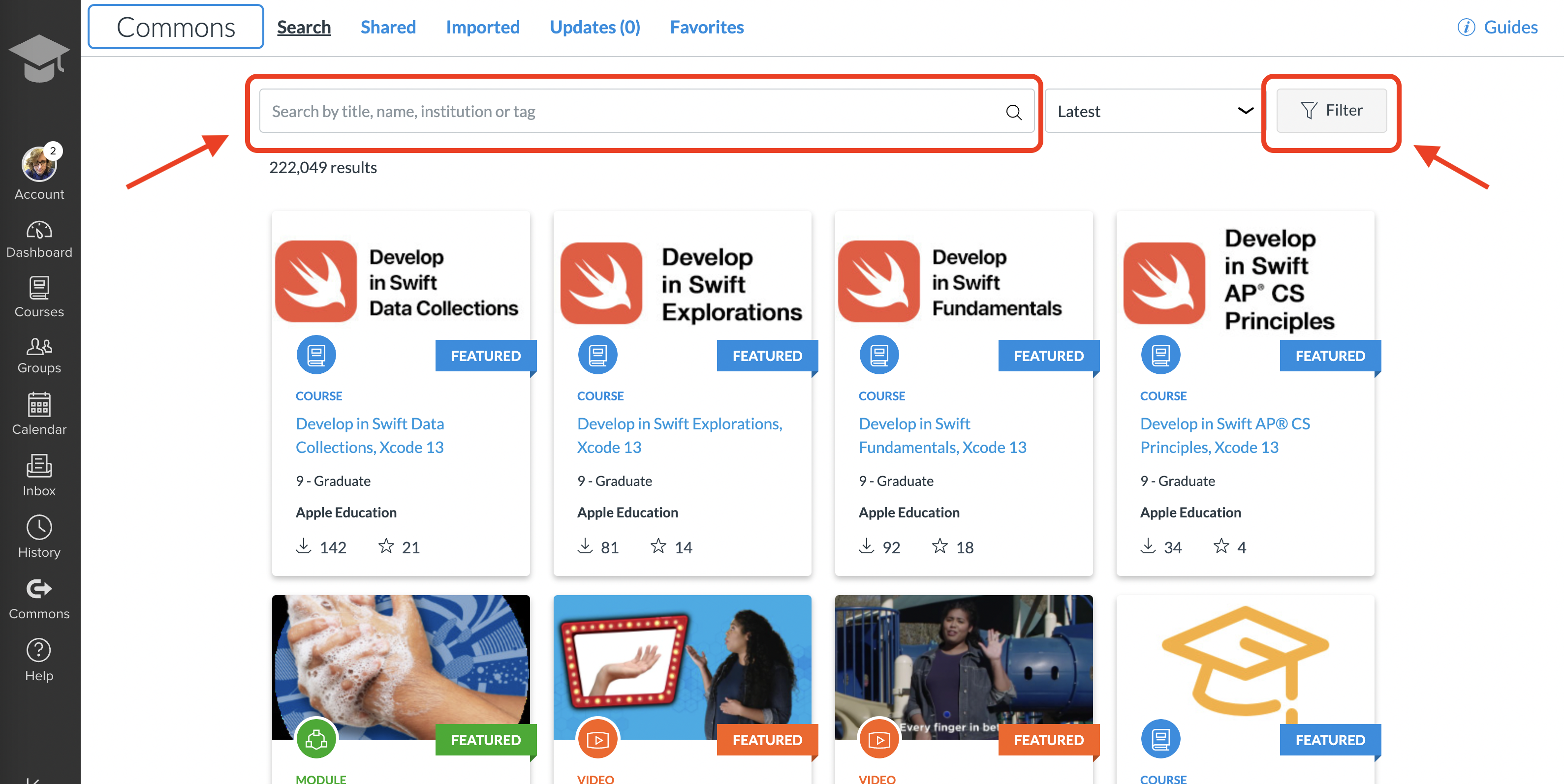
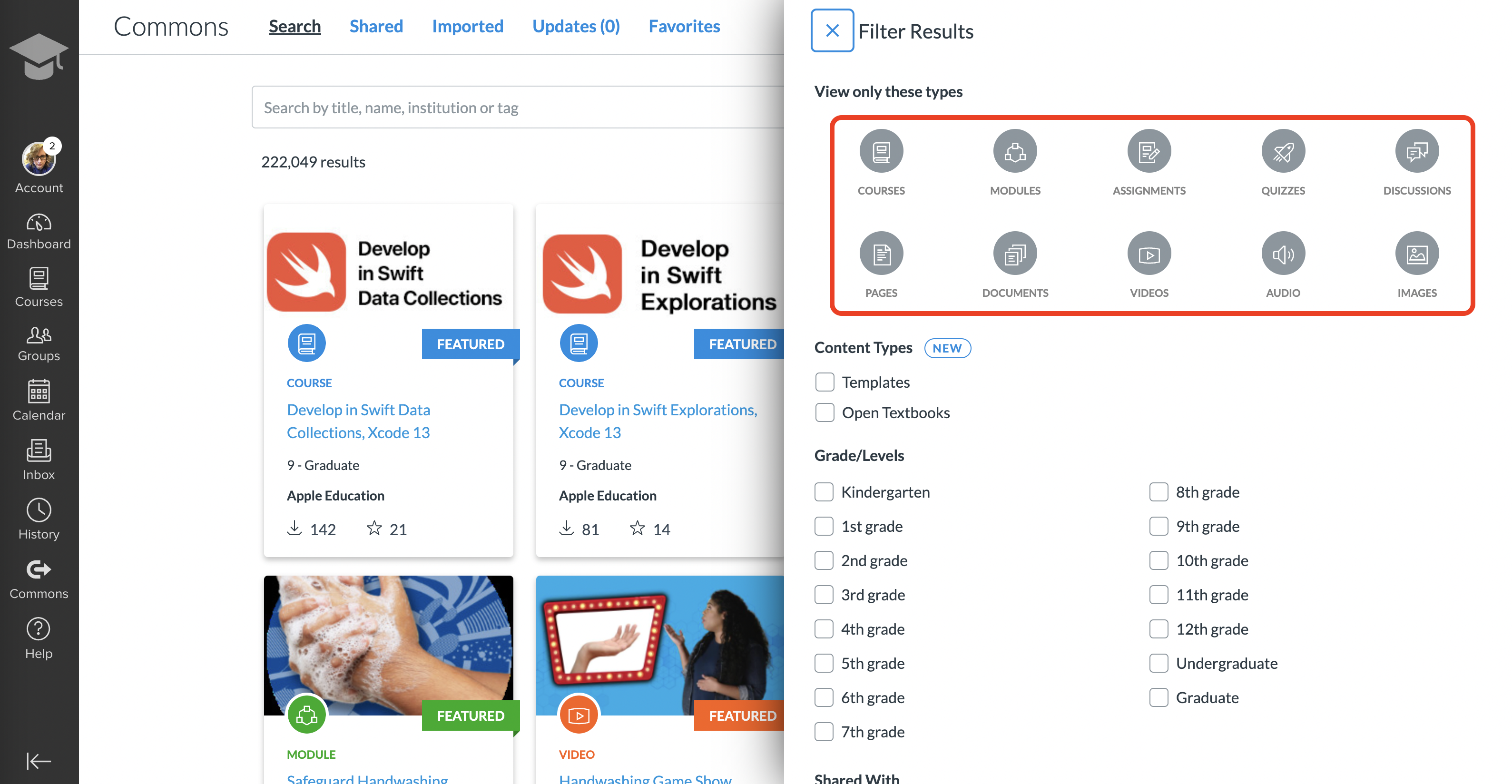
Clicking on an individual resource allows you to Preview its contents. Under the Details tab you can see a description of why the resource was created and its intended audience (you can also see other user reviews at the bottom of this tab). Within the Version notes tab you can view an activity log that indicates each time an item was updated or modified. If you would like to return to the resource at a later time or think you may have multiple uses for it, you can add the resource to your Favorites by clicking the “Add to Favorites” button found beneath the resource’s thumbnail image on the right-hand side of the screen. Items added to your Favorites list can be found later by clicking the “Favorites” link in the navigation bar near the top of the screen. (Figure 4)
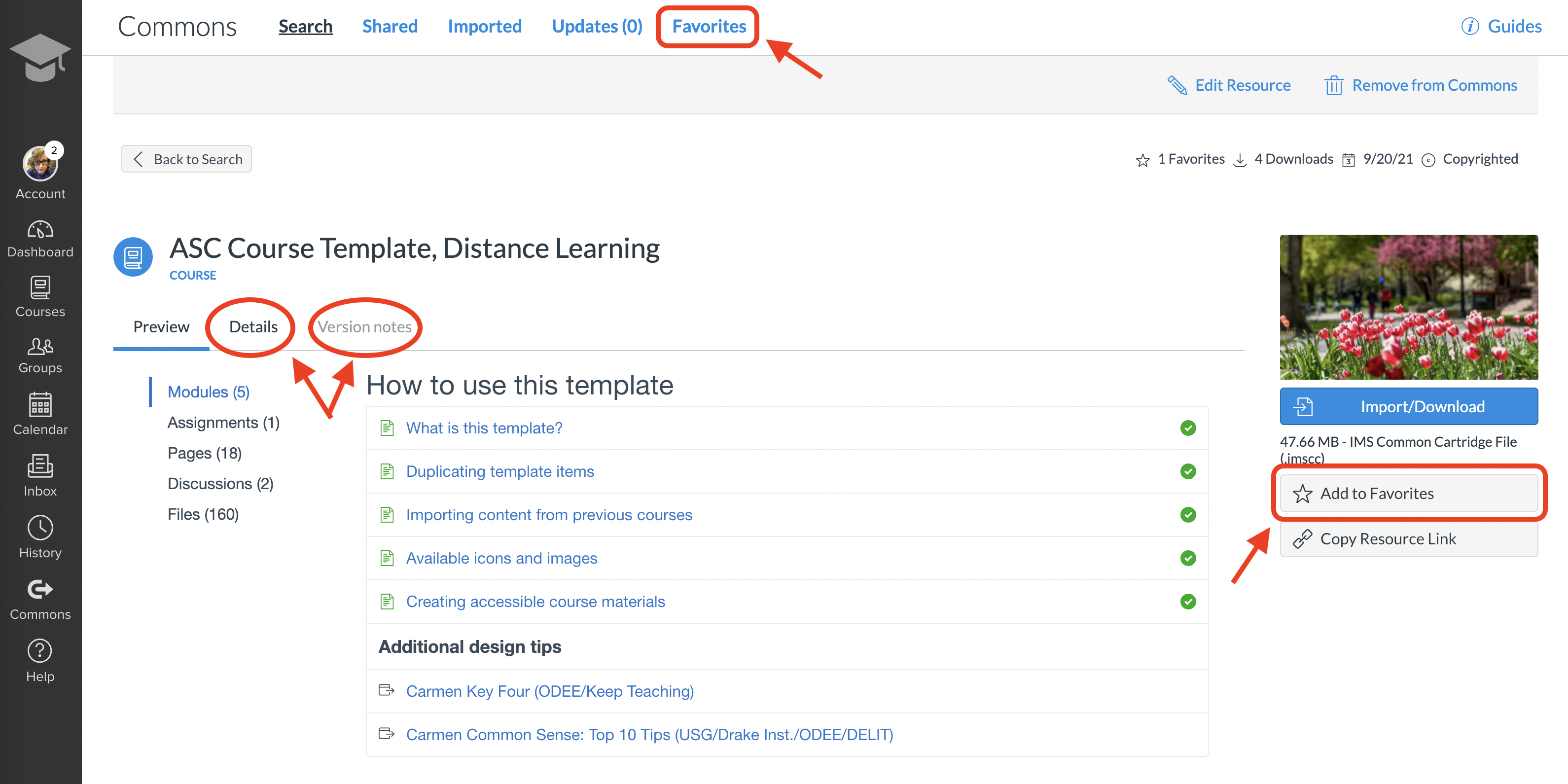
An important note to keep in mind when downloading and importing content from Commons is that when the owner of the resource makes updates to the shared Commons content, these updates will not automatically sync to the content that you have already downloaded or imported prior to these updates being made. For the updates to appear in your own courses, you must re-download and re-import the Commons resource.
Importing Resources from Commons
Once you have located a resource that you want to use, you can import it using the blue “Import/Download” button found on the right-hand side of your screen. This will open a sliding window from the right of your browser window that lists all of the courses into which you can import the content. Make your selection, then click the blue button that says “Import into Course.” (Figure 5)
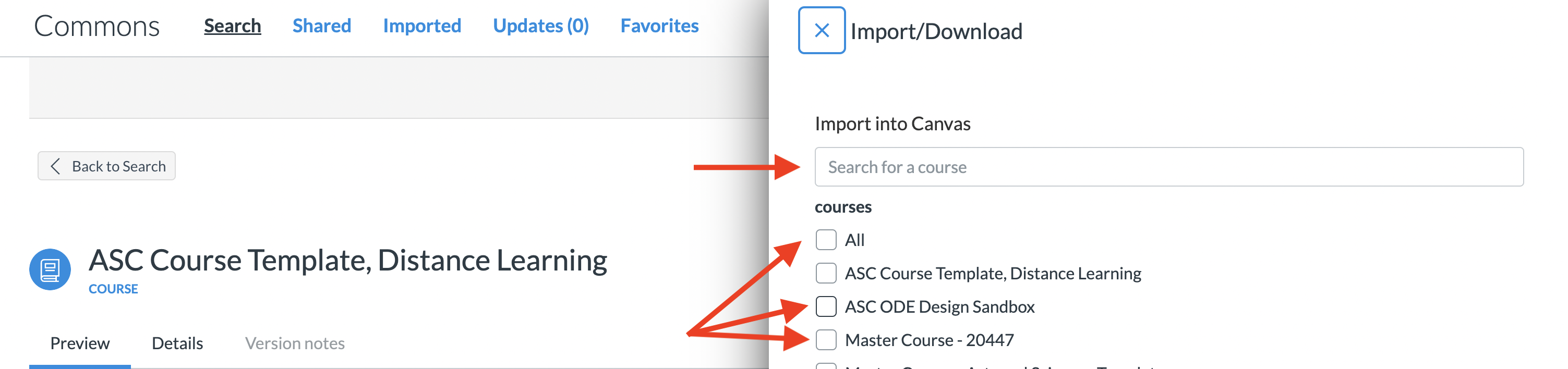
Take note of the warning message that may appear at the bottom of the screen that reads “This file exceeds the standard Canvas Import Quota Limit of 500MB, which will likely result in an unsuccessful import.” You can still select to import this item, since our OSU Carmen administrators have generally increased the data limit for Carmen courses. But if you do get an error message upon attempting to import, you can select the “Download” button and follow the steps for Bulk Importing Select Content from ODE’s other Carmen Fast Fact Resource, “Sharing and Copying Content."
If you have clicked the Import button, you will next see a message appear in a green box at the top of the resource page alerting you that the import is underway. (Figure 6)

To check it’s the import progress, navigate to the Carmen course you selected for import of the resource in question. You should see a message appear at the top of your course landing page with a link to check the “Import Status.” If you don’t see this message, you can still find this information by clicking on Settings in the vertical Carmen course navigation menu on the left-hand side of your browser window and then selecting “Import Course Content.” Under Current Jobs, you will see an item labeled “Canvas Commons Cartridge” with a status bar icon to the far right-hand side. Once the status reads “Completed,” you are free to modify the imported resource as you see fit. (Figure 7)

You may also get a "Completed" status in a yellow bar with a number of issues to correct. Clicking on the red link next to the status bar with the number of issues will take you to a page where these issues can be repaired.
Sharing Content to Commons
If you are interested in contributing to the wealth of learning objects that already exist in Commons you can easily share and manage your own resources. From inside a Carmen course, locate the component you wish to share. Whether the item that you would like to share is a Page, Assignment, Quiz, Discussion, or Module, you can find the option to “Share to Commons” in the dropdown menu that appears by clicking the three vertical dots located at the far right-hand side of the asset. (Figure 8)
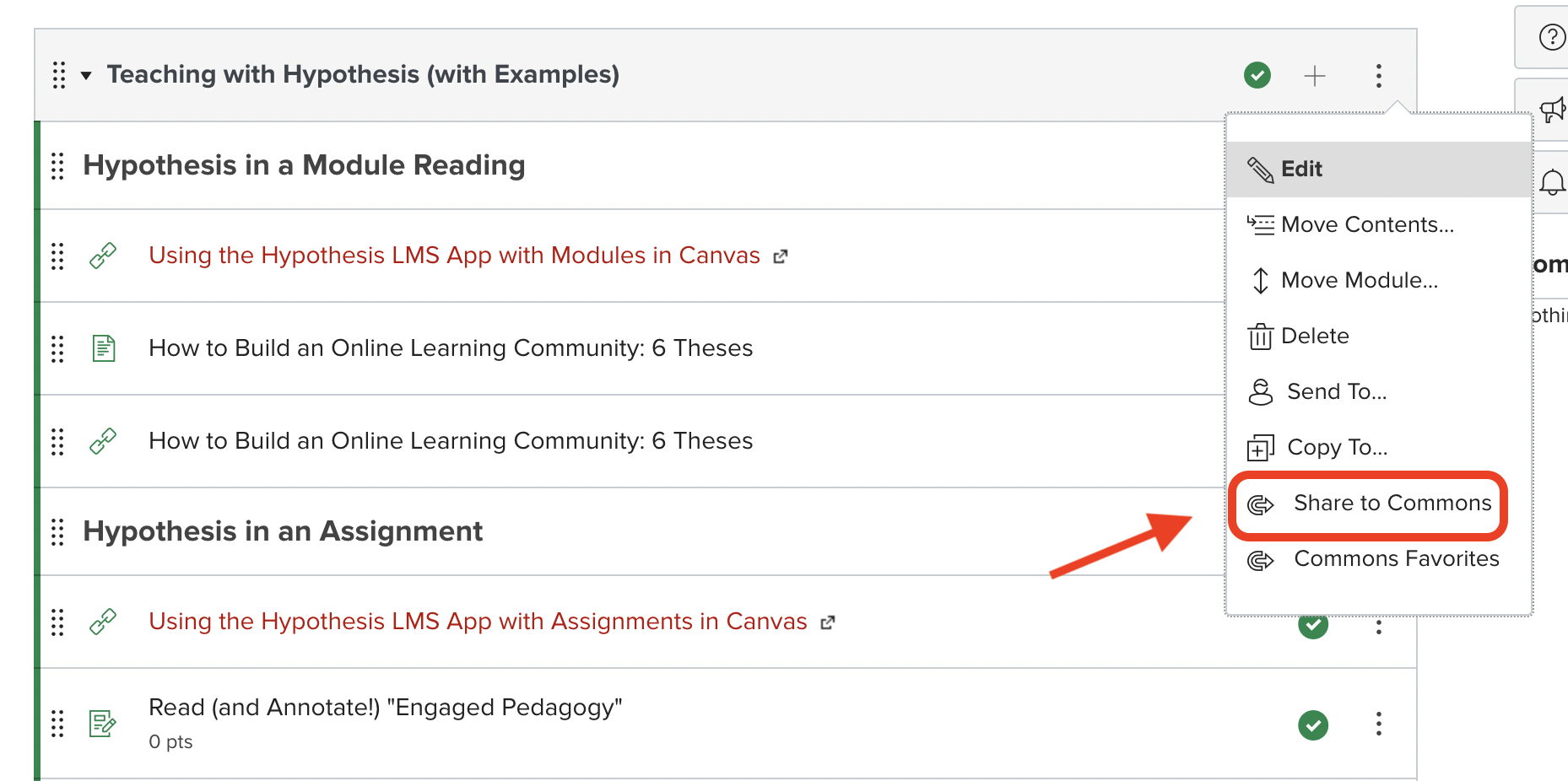
You will then be prompted to select your “Sharing Options,” which will affect who can use your resource and how they can use it. You can select “Only Me” to keep content private—this is a useful feature for content that will eventually be set to disappear, as Carmen courses do after a period of time—or you can select “All of The Ohio State University” or “Public.” You will also have options to choose Content Type and License, input a clear title and detailed description, as well as add tags and an appropriate image, and select grade/level. A preview of your information as it will appear in Canvas Commons will populate on the right-hand side of your browser window as you enter this information. Once you have all these settings in place, click the blue “Share” button at the bottom of the screen. (Figures 9 & 10)
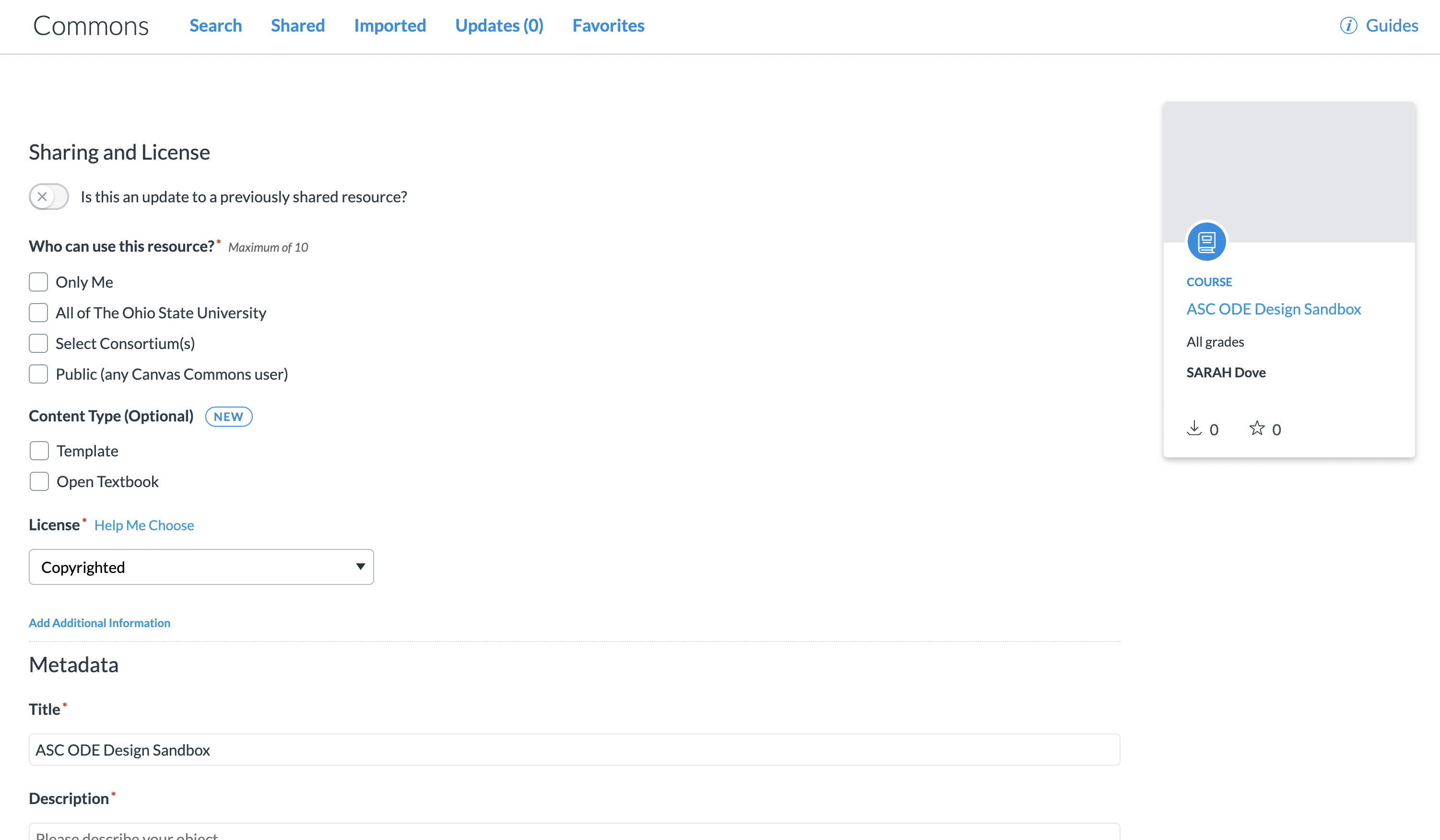
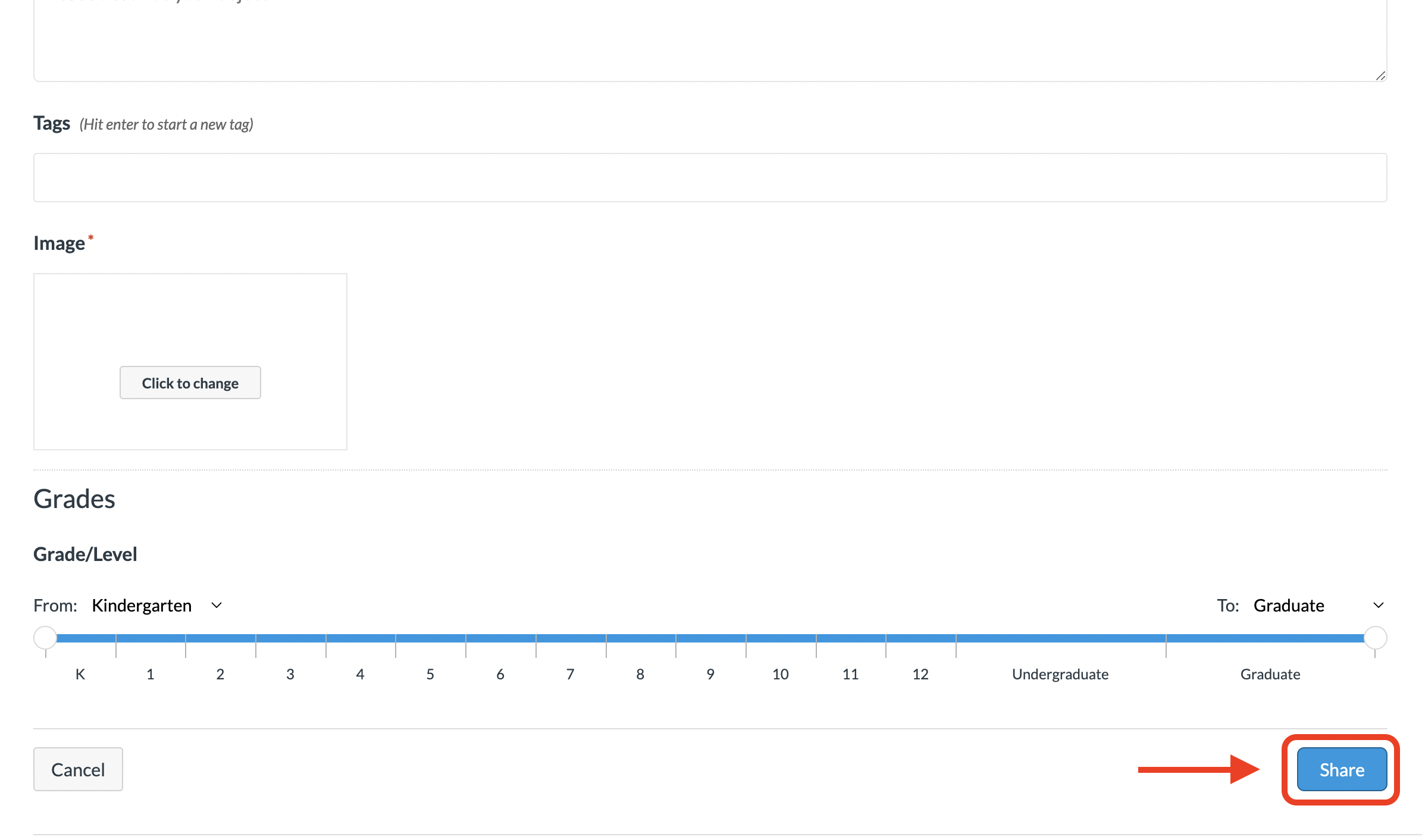
If you want to share an entire course, you can do so from the Carmen course’s Settings page. Once you have opened the Settings page, at the very top of the menu that appears on the right-hand side of your browser window you will see “Share to Commons.” Click this option, fill in all necessary information, and then click the blue “Share” button. Your course will be shared according to the settings you have selected. As an important reminder, just as any content that you have imported from Commons does not automatically update if the creator updates the resource, any content that you own and subsequently modify or update must be re-shared to Commons in its new iteration in order for those updates to appear in the Commons resource. Additionally, only the user who originally shared the content can update or modify and re-share the resource in Commons. (Figure 11)
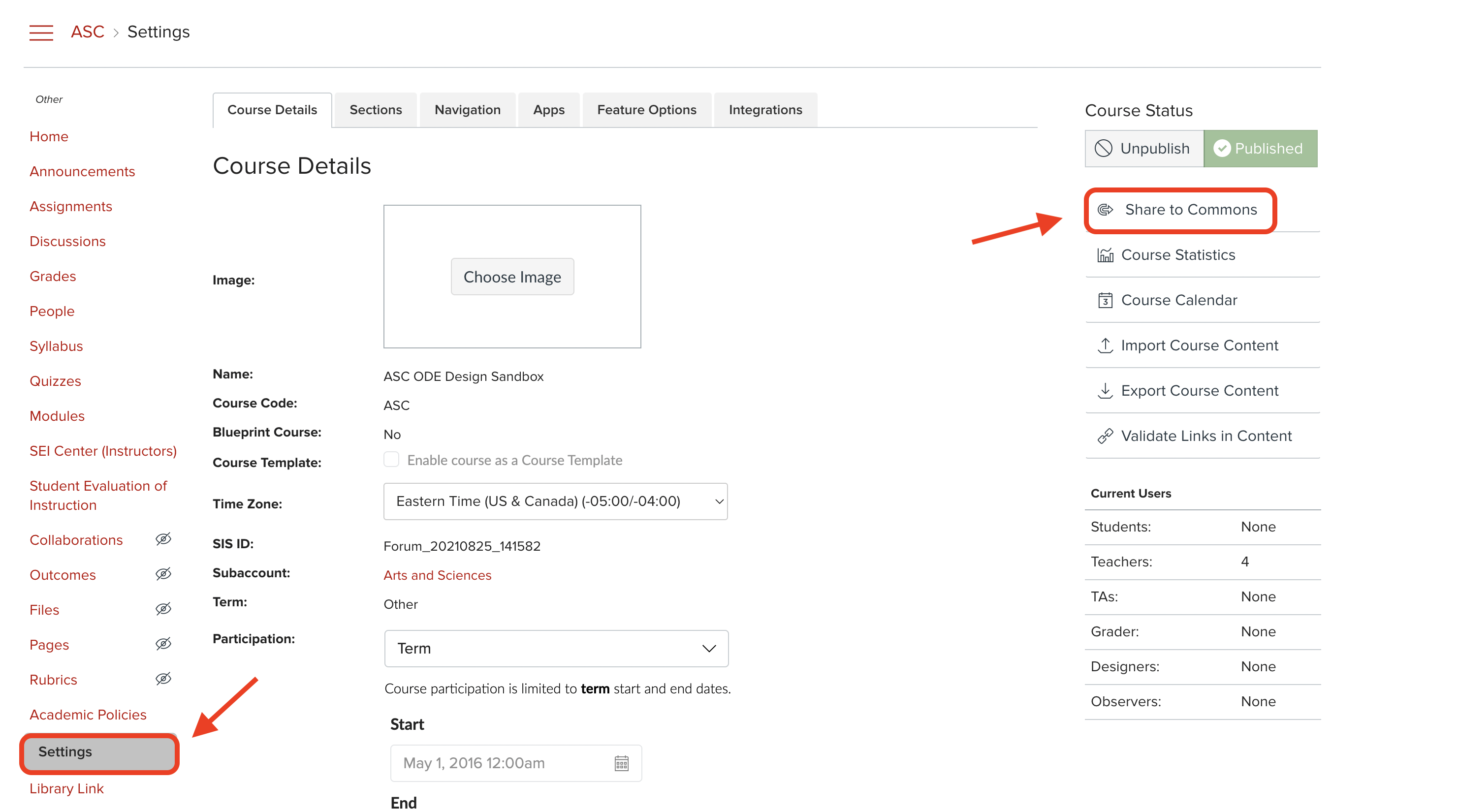
Have Questions? Need Help?
If you encounter problems using or navigating Commons, you can access some helpful guides within the Commons space by clicking on the word “Guides” that appears in the top right-hand corner of your browser window. This will open a sliding window with resources organized by Frequently Asked Questions (FAQs). To learn more about using Canvas Commons, or to discuss customization of material that you have found while searching Commons, schedule a consultation with the ASC ODE instructional design team. We are here to help answer your questions and discuss how Commons can support your creative course design goals and learning objectives.
