The Office of Distance Education has assembled this resource to share little-known or under-utilized Carmen functions that can save you a lot of time, energy, and frustration as you use the platform to build your course.
Course planning is a labor-intensive process whether the intended format is in-person, online, or hybrid. But regardless of format, it is worth investing in building a robust online course page. This resource will highlight a key function of Carmen that will hopefully lessen the amount of time that instructors spend building content online.
First and foremost, when you are approaching designing your course in Carmen from scratch, consider downloading the ASC Distance Learning Course Template, which has a wealth of pre-formatted and pre-filled resources to help guide you in building your course specific content. This resource is regularly maintained by the instructional design team in the Office of Distance Education to ensure usability, accessibility, and pedagogically sound design practices. This template was built with the intention of assisting instructors seeking to balance flexibility with preparedness using sample items and modules that can be duplicated and edited.
Whether you intend to use ASC ODE’s template or your own established Carmen course design practice, Carmen offers functionality that can help save time and effort when building your course. The feature in Carmen that will likely serve you best in this case is “Duplicate,” which is designed to retain item components such as design flow, formatting, and style so that you can more easily edit to deliver content quickly and efficiently.
Duplicating in Carmen
You can duplicate Assignments, graded Discussions, and Pages within a module in Carmen. When a module item is copied, the word “Copy” is automatically added to the end of the item name and the copied item will generally appear just below the original item within the same module. In addition to copying an individual item, you can also duplicate an entire module containing the aforementioned items. Duplicating individual course items and entire modules defaults the copied item(s) to an unpublished status, and anything that you duplicate will behave in nearly identical fashion as the original item. You can duplicate any item listed above from its individual index page, or you can use the Duplicate functionality from within the Modules page. Duplicating anything within Modules will also make the item visible from its respective index page, as well.
In most cases you can find the option to duplicate an item within a drop-down menu that appears when you click the vertical three-dot icon located at the top, right-hand side of your screen, next to the Publish icon. From here:
- Select “Duplicate.” A new Item will appear with identical naming convention and the addition of the word “Copy.”
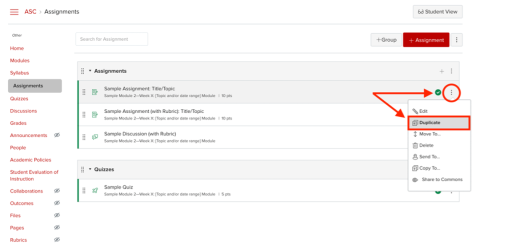
- Click on the vertical three-dot icon at the far right of the duplicated item to select “Edit.” This will allow you to re-name the item.
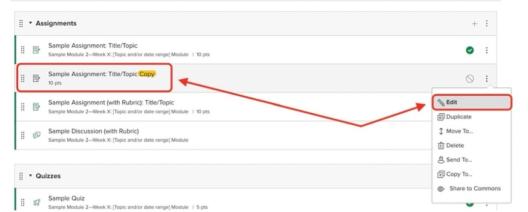
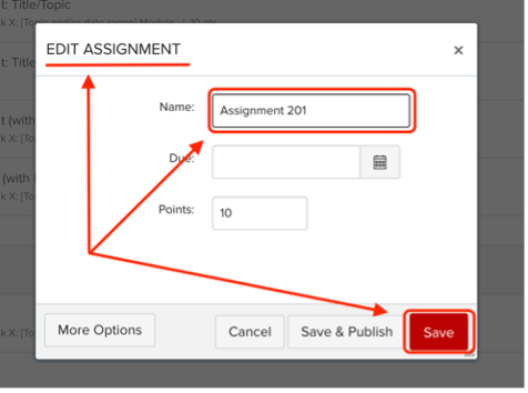
- Click on the new item name to open that individual item’s page and then select the “Edit” button to update any relevant content or information.
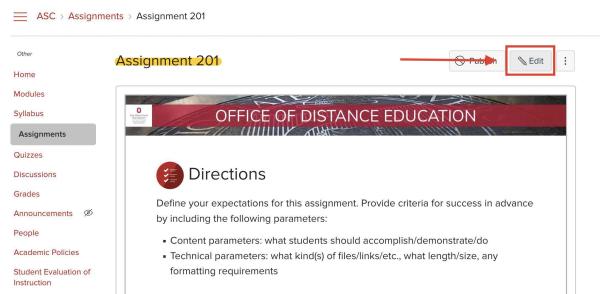
There are some items, including text headers, external links, and files that cannot be individually duplicated, but can be duplicated as part of an entire module. If you have these items in your Module it should duplicate without issue. However, if you have Quizzes or anything created using an External LTI (see “Limitations” below for more information) you will need to remove those items from your Module first before you can duplicate the full Module. Remember that those items will still be available from within the item’s index page, found by navigating the left-hand course menu.
Once you have removed the items mentioned above:
- Locate the vertical three-dot icon located at the top, right-hand side of the Module header and click on it. From the menu that appears, select “Duplicate.”
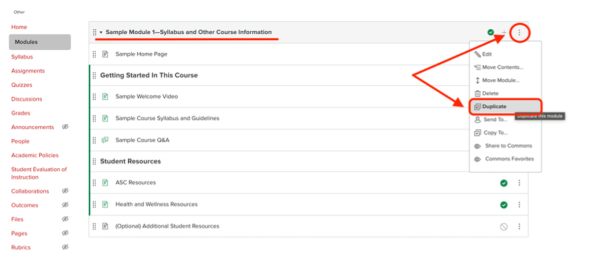
- A complete copy of your Module will appear with identical naming conventions and the addition of the word “Copy” for each item (including the Module itself)
- To edit any of the items within the duplicated Module, click on the vertical three-dot icon at the far right of any of the duplicated items and select “Edit” from the dropdown menu that appears. This will allow you to re-name the Module or individual item.
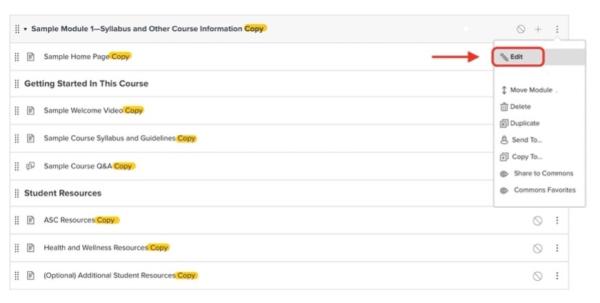
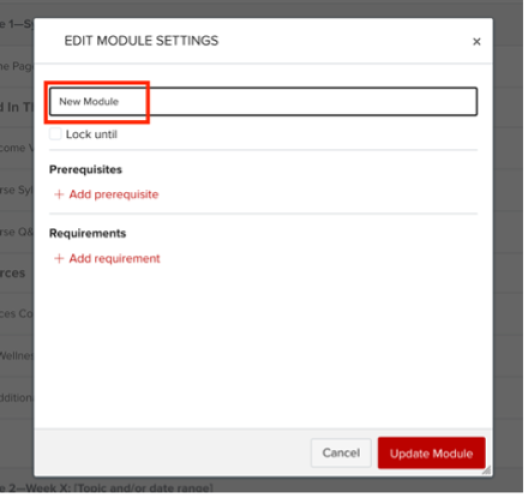
- Click on each new item name individually to open that item’s individual page and then select the “Edit” button to update any relevant information or content on the page.
Limitations
Certain item types cannot be duplicated in Carmen: Quizzes and items that use an external LTI tool, such as TurnItIn, Hypothesis, or H5P. These non-duplicable items will not have "Duplicate" among their menu commands, nor will any Module that includes such an item. This poses a special problem for instructors who use one or more Quizzes in each module. Instructors using quizzes in their regular module structure may wish to create text headers as placeholders then, after copying the template module, the text headers may be replaced with a Quiz within each module.
Additionally, there are a few exceptions when it comes to duplicating items that uniquely apply for Assignments, graded Discussions, and Pages:
Copied peer review Discussions/Assignments retain the peer review settings and “Assign Review” date, but the number of reviews per user will be set to zero
Copied Discussions/Assignments are always assigned to everyone in the course; differentiated Discussions are not retained for individual users, groups, or sections (links will display how to set up differentiation).
- If a differentiated Discussion/Assignment includes an “Everyone Else” date, the copied Discussion/Assignment retains the “Everyone Else” date.
- If a differentiated Discussion/Assignment does not include an “Everyone Else” date, the copied Discussion/Assignment does not include a due date.
If a Page is used in MasteryPaths, the MasteryPaths setting is also enabled in the copied Page. Additionally, any MasteryPaths Page also displays in the Assignments index page.
If applicable, Pages displays Blueprint Course icons after the Page is refreshed.
If you have any questions or concerns about how the Duplicate function works in Carmen, schedule a consultation with one of our ODE instructional designers who can help.
